Outlook-Serienmail mit personalisiertem Link aus Word 2016
Hallo Zusammen, innerhalb meiner Tätigkeit bin ich über folgendes Problem gestolpert: ich wollte in einer Serienmail, welche in Word 2016 als HTML-Dokument erzeugt habe und über Outlook 2016 versenden möchte, einen personalisierten Link erzeugen. Grundsätzlich ging es bei mir darum, einen „Newsletter-Abmeldungs-Link“ zu bauen in welchem die E-Mail-Adresse des Empfängers mit übergeben werden soll. Schnell bin ich an meine Grenzen mit Word gestoßen. Wie das Problem jedoch noch immer komfortabel gelöst werden kann, zeige ich euch hier: Erstelle Deine gewünschte Serien-Brief-Vorlage in einem neuen oder bestehenden Word-Dokument Wechsel in Word auf den Reiter „Sendungen“. Dort wählst Du „Seriendruck starten“ -> „Seriendruck-Assistent mit Schritt-für-Schritt-Anweisungen…“ Auf der rechten Seite in Word öffnet sich nun ein Wizard. Darin können wir definieren, um was für einen Dokumenten-Typ es sich handelt. Wir wählen „E-Mail-Nachrichten“ und klicken unten auf „Weiter: Dokument wird gestartet“ Im nächsten Schritt wählen wir aus, dass wir das „Aktuelle Dokument verwenden“ möchten und klicken unten auf „Weiter: Empfänger wählen“ Nun müssen wir die Datenquelle für den Serienbrief auswählen. Also an wen soll das Dokument gehen? Und wo liegen die personalisierten Links. Dazu eignet sich am Besten eine Excel-Tabelle. Also starten wir Excel und erstellen eine Dummy-Tabelle um die Funktionalität zu testen. Dazu habe ich drei Testempfänger angelegt: Innerhalb von Word wählen wir nun auf der rechten Seite „Vorhandene Liste auswählen“ und klicken auf „Durchsuchen“. Dort selektieren wir unsere eben erzeugte Excel-Tabelle (alles mit „OK“ bestätigen) und klicken rechts unten auf „Weiter: Schreiben Sie Ihr E-Mail“. Nun kannst Du über „Grußzeile“ eine individuelle E-Mail-Ansprache erzeugen. Gleichzeitig möchten wir nun für jeden Empfänger einen Hyperlink mit dem in Excel hinterlegten Link erzeugen. Dazu gehen wir im Word Dokumente mit dem Cursor an die Stelle, an welcher der Link erzeugt werden soll. Nun wechseln wir auf den Reiter „Einfügen“ -> „Schnellbausteine“ -> „Feld“ und wählen in der Liste „Hyperlink“ aus und klicken auf „OK“. Nun erscheint an der Stelle an der wir den Hyperlink einfügen die Meldung: „Fehler! Linkreferenz ungültig.“ – diesen Fehler ignorieren wir zunächst. Drücke nun die Taste „Alt“ und „F9“ auf Deiner Tastatur gleichzeitig – damit aktivieren wir die „Feld-Code-Anzeige“ von Word. Die Fehlermeldung wird verschwinden und durch { HYPERLINK \* MERGEFORMAT } ersetzt. Setze nun Deinen Cursor direkt hinter das Wort HYPERLINK und füge dort ein Leerzeichen ein. Anschließend wechseln wir auf den Reiter „Einfügen“ -> „Schnellbausteine“ -> „Feld“ und wählen in der Liste „MergeField“ aus. Bei „Feldname“ geben wir nun den Excel-Spalten-Namen ein, in welchem der personalisierte Link steht. In meinem Beispiel heißt die Spalte: „Link“. Anschließend klickst Du auf „OK“. Anschließend sollte das HYPERLINK Feld wie folgt aussehen: { HYPERLINK { MERGEFIELD Link \* MERGEFORMAT } \* MERGEFORMAT } Drücke nun erneut „ALT“ und „F9“ gleichzeitig um die Feld-Code-Anzeige zu deaktivieren. Nun erscheint wieder die Fehlermeldung „Fehler! Linkreferenz ungültig.„ Klicke nun hinter das „F“ von „Fehler“ und füge dort Deine Link-Beschreibung ein. Zum Beispiel: „Bitte hier klicken“. Anschließend kannst Du den Rest dahinter, und das „F“ davor löschen. Nun kannst Du den Text markieren und z.B. blau einfärben und unterstreichen – so wie es sich für einen Link eben gehört. Anschließend klicken wir rechts unten auf „Weiter: Vorschau auf Ihre E-Mail-Nachrichten“. Nun können wir mit den Pfeiltasten im Wizard, über unsere E-Mail-Nachrichten drüber schauen. Wenn Du die Maus lange über dem Link stehen lässt (ohne zu klicken) wird in einem kleinen Tool-Tip-Fenster der Pfad des Links angezeigt. Dieser sollte nun wie gewünscht personalisiert sein: Wenn alles passt, klicken wir rechts unten auf „Weiter: Seriendruck beenden“ und können unsere E-Mail über einen Mail-Client unserer Wahl, z.B. Outlook, versenden. Ich hoffe diese Anleitung hat Dir weitergeholfen, und Du konntest Dir etwas Recherche-Zeit sparen!...
mehriCloud 64 Bit Office 2010 und 2013
Hier ein kurzer Beitrag zur Installation von iCloud. In eigener Erfahrung bin ich während dem Einrichten von iCloud mit Outlook 2010 und Outlook 2013 über folgenden unschönen Fehler gestolpert: „Scheinbar wurde in Outlook kein Standard Profil (default profile) eingerichtet. Bitte richten Sie ein Standard Profil ein um die Konfiguration fortzusetzen“ Das Problem hat rein gar nichts mit einem Standard Profil zu tun. Lasst also die Finger von euren Konto- und Datendatei-Einstellungen weg, Änderungen sind hier nicht nötig. Der Hund liegt in den verschiedenen Architekturen von Outlook und iCloud begraben. Der Fehler erscheint dann, wenn ihr Outlook in der 64-Bit Version installiert habt. iCloud kommt von Apple lediglich in einer 32-Bit Version und ein Release einer 64-Bit Auflage steht derzeit nicht in Aussicht. Einige Plattformen munkeln über einen unbestätigten möglichen Release-Termin Ende 2013. Warten kam für mich aber nicht in Frage. Also hier ein Trick wie ihr schon jetzt mit eurem 64-Bit Office mit iCloud arbeiten könnt. Deinstalliert iCloud komplett (inkl- iCloud-Systemsteuerung) von eurem Rechner Downloaded euch das Archivierungsprogramm WinRAR (kostenlos, z.B. hier: Download ) Downloaded euch das aktuelle iCloud-Setup direkt von Apple (kostenlos, hier: Download ) Installiert iCloud jetzt NICHT auf eurem Rechner sondern entpackt das Setup über einen Rechtsklick mit WinRAR in ein neues Verzeichnis Anschließend findet ihr im Ordner in welches ihr das Setup entpackt habt eine weiter Installationsdatei (*.msi) mit dem Namen iCloud64.msi Installiert diese Datei mit Administrationsrechten Voilà! Viel Spaß mit iCloud und...
mehr
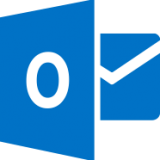
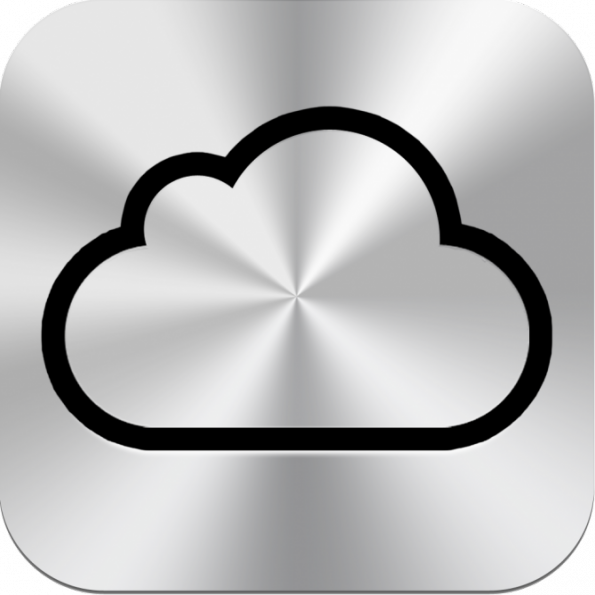
 Mein XING
Mein XING
Neueste Kommentare